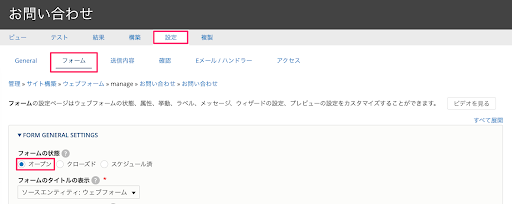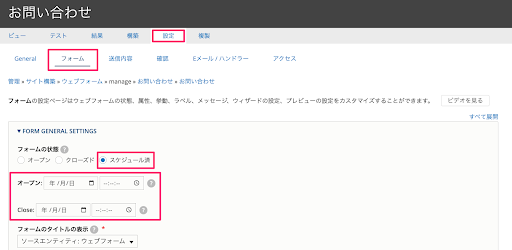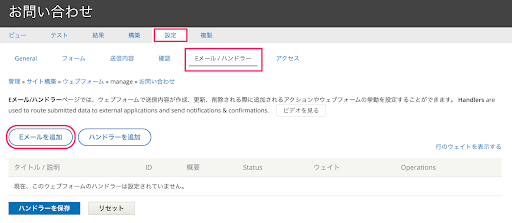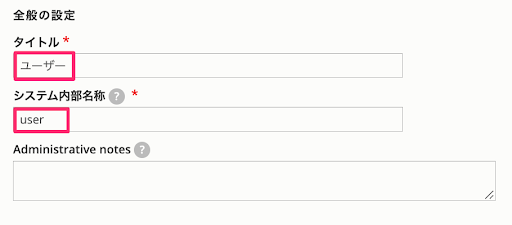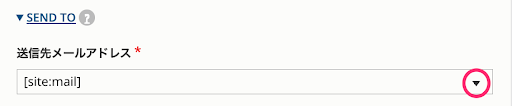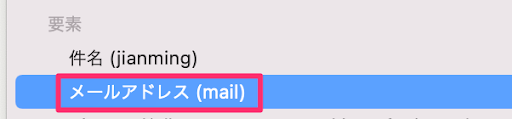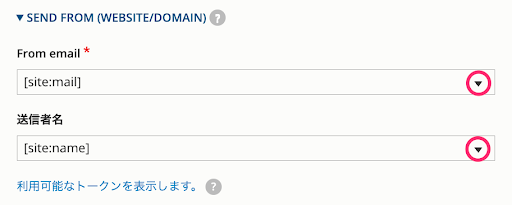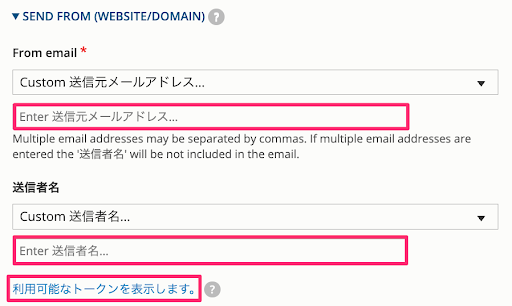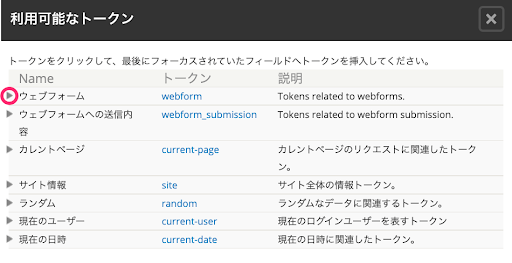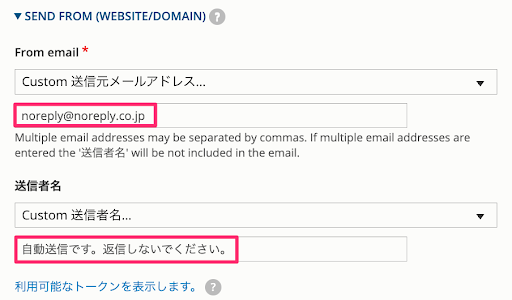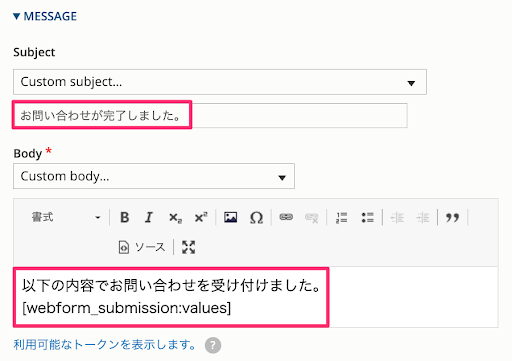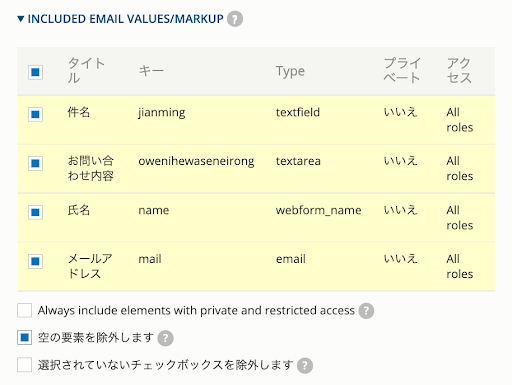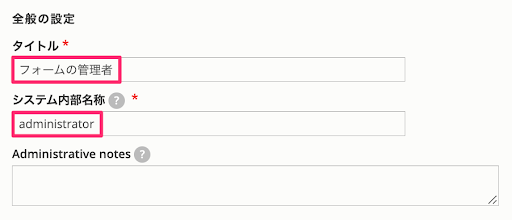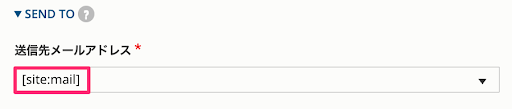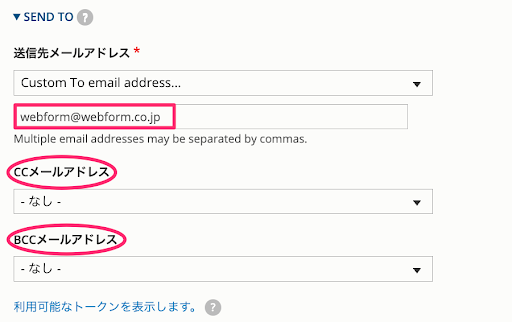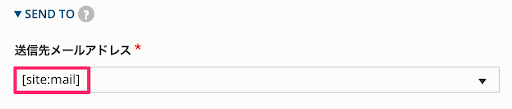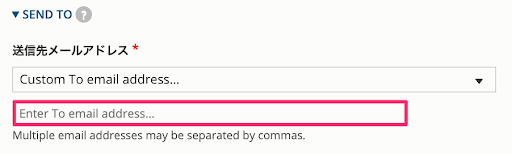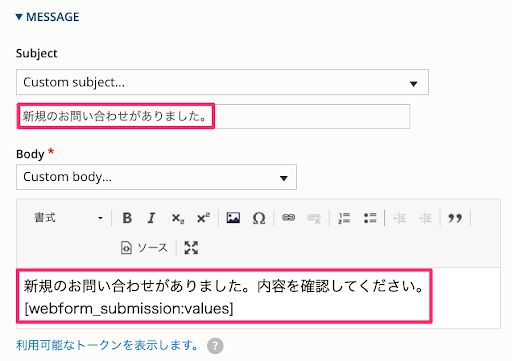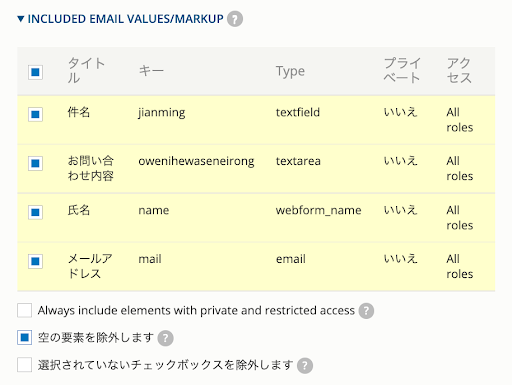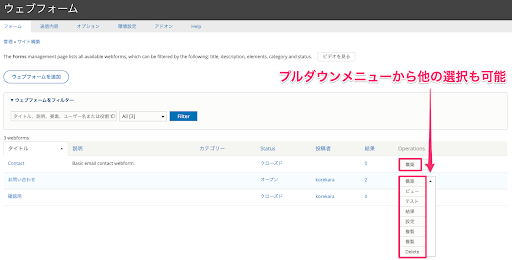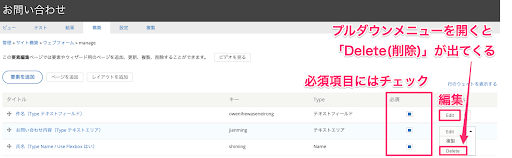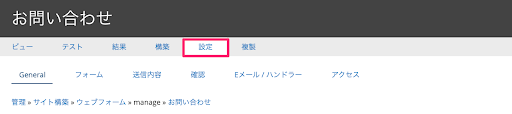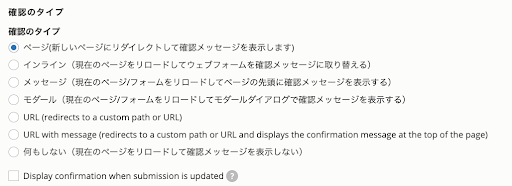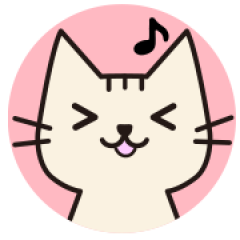
皆さまこんにちは。株式会社メタ・インフォ 保守チームです。
今回は前回作成したフォームの公開・編集・削除を説明していきます。
※この連載ではwebform 6.1.3バージョンを使用しています。
-----------------------------------------------------------------------
【第1回】ウェブフォームってどんなもの?
【第2回】実際にウェブフォームを作成してみよう
【第3回】作成したフォームの公開・編集・削除
【第4回】ウェブフォーム以外でも使える便利な機能
【第5回】ウェブフォームを翻訳・集計してみる
-----------------------------------------------------------------------
前回の流れのおさらいです。以下の流れで説明して行きます。
|
フォームの公開設定 手動・期限指定の公開設定、セキュリティの設定、メールの設定・確認 |
フォームの公開設定
作成した標準的なお問い合わせフォームの公開設定を行います。
手動での公開設定、期限を設定した公開設定、セキュリティーの設定、メールの設定・確認を行っていきます。
手動での公開設定
作成したお問い合わせフォームを手動で公開したい場合は、前回「名称設定」のところで、Status「クローズド」に設定していたものを「オープン」にする必要があります。
管理メニュー「サイト構築」→「ウェブフォーム」から、変更したいウェブフォームの「構築」を選択します。
画面が移動したら構築の隣にある「設定」→「フォーム」をクリックし、フォームの状態を「オープン」に変更します。
ページ下部までスクロールし「保存」を忘れずに選択します。
即時に作成したお問い合わせフォームが公開されます。
期限を設定した公開設定
作成したお問い合わせフォームを、期限を設定して公開したい場合はこの機能を使います。
管理メニュー「サイト構築」→「ウェブフォーム」から、変更したいウェブフォームの「構築」を選択します。
画面が移動したら構築の隣にある「設定」→「フォーム」をクリックし、フォームの状態を「スケジュール済」に変更します。変更すると、期限を設定できるフォームが出現します。
オープンに日付を入れると、設定した日時から公開され、クローズに日付を入れると、設定した日時に公開が終了します。どちらか片方だけの入力も可能です。
ページ下部までスクロールし「保存」を忘れずに選択します。
設定した期限に合わせて、作成したお問い合わせフォームが公開されます。
セキュリティーの設定
ユーザーのプライバシーを守るために、以下の設定にチェックを入れて無効化を行います。
管理メニュー「設定」→「フォーム」→「▼フォームの挙動」→「要素」→「オートコンプリートを無効化する」にチェックを入れてください。
ここにチェックを入れると、オートコンプリート属性がオフに設定され、すべてのフォーム要素のオートコンプリートが無効になります。
オートコンプリート機能とは、ユーザーが入力したい言葉の冒頭の文字を入れただけで、入力履歴の中から冒頭の文字が一致するものを候補として一覧で表示させる機能のことです。
長い文章や、長いメールアドレスを入力する際には便利ですが、共用のパソコンを利用しているユーザーは、ユーザー情報が他のユーザーに漏れてしまう可能性があるため、プライバシーを保護するために必ず無効化しておいてください。
※この設定は作成したフォーム内の全体に適用されます。要素の自動補完をオンにしていても、こちらの設定でオートコンプリートオフになっていたら、要素の自動補完は機能しません。
メールの設定・確認
お問い合わせされた時に、お問い合わせした本人へ確認メールを送信したり、サイト管理者にお問い合わせ内容がメールで送信されるようにしたい場合は以下の設定を行います。
今回は上記のように、お問い合わせした本人と、サイト管理者にメールが送信されるよう設定します。
管理メニュー「サイト構築」→「ウェブフォーム」から、メール設定をしたいウェブフォームの「構築」を選択します。
画面が移動したら構築の隣にある「設定」→「Eメール / ハンドラー」をクリックします。
そして「Eメールを追加」を選択します。
お問い合わせした本人へのメール
まずはお問い合わせした本人にメールが届くように設定をします。
「全般の設定」の「タイトル」と必要であれば「システム内部名称」を変更します。
「▼SEND TO(送信先)」では、「送信先メールアドレス」にお問い合わせした本人のメールアドレスを選択します。
作成したお問い合わせフォームでは、前回「メールアドレス」を入力してもらっているので、プルダウンメニューを開いて「要素」の欄にある、「メールアドレス」を選択します。
「▼SEND FROM (WEBSITE/DOMAIN)(送信元)」では、「From email」と「送信者名」のプルダウンメニューを開いて、「Custom 送信元メールアドレス…」と「Custom 送信者名…」を選択します。
選択すると入力欄が出てきます。そこに任意のメールアドレスを入力することも可能ですが、「利用可能なトークンを表示します。」からトークンを使用することも可能です。
トークンを使用する場合は、「▶︎ウェブフォーム」の「▶︎」部分をクリックして、プルダウンメニューを開きます。
今回は、お問い合わせした本人からの返信は必要ないので、以下のように設定しました。
「▼MESSAGE」では、お問い合わせした本人へ送るメールの内容を設定します。
「Subject」と「Body」のプルダウンメニューを開いて、「Custom subject…」と「Custom body…」を選択し、任意のメッセージを入力します。「利用可能なトークンを表示します。」からトークンを使用することも可能です。
今回は、以下のように設定しました。
[webform_submission:values]は、入力したウェブフォームの内容を表すトークンです。
「▼INCLUDED EMAIL VALUES/MARKUP」では「▼MESSAGE」と同じく、お問い合わせした本人へ送るメールの内容を設定します。
デフォルトでは追加した要素全てにチェックが入っています。今回はメールの内容にお問い合わせ項目を全て載せたいのでこのまま「保存」を選択します。
フォームの管理者へのメール
次にフォームの管理者にメールが届くように設定をします。
「Eメールを追加」を選択し、「全般の設定」の「タイトル」と必要であれば「システム内部名称」を変更します。
「▼SEND TO(送信先)」では、「送信先メールアドレス」にはデフォルトでサイトのメールアドレスが選択されているのでこの設定のままで問題ないです。
サイトに送るのではなく、固定のメールアドレス(お問い合わせ担当者等)に設定したい場合は、「Custom To email address…」を選択し、任意のメールアドレスを入力します。その際、CC、BCCも設定が可能です。
「▼SEND FROM (WEBSITE/DOMAIN)(送信元)」は、特に必要ないので「送信先メールアドレス」はデフォルトの設定のままで問題ないです。
「Custom To email address…」を選択し、任意のメールアドレスを入力しても問題ないです。
「▼MESSAGE」では、先程と同様にメールの内容を設定できます。
「Subject」と「Body」のプルダウンメニューを開いて、「Custom subject…」と「Custom body…」を選択し、任意のメッセージを入力します。「利用可能なトークンを表示します。」からトークンを使用することも可能です。
今回はフォームの管理者にメールを送信するので、以下のように設定しました。
[webform_submission:values]は、入力されたウェブフォームの内容を表すトークンです。
「▼INCLUDED EMAIL VALUES/MARKUP」では、先程と同様にデフォルト設定のまま「保存」します。
フォームの編集・削除
フォームの編集・削除について説明します。
管理メニューから「サイト構築」→「ウェブフォーム」をクリックします。
一覧ページが表示されるので、編集・削除したいウェブフォームの「構築」を選択します。
プルダウンメニューから他の選択も可能です。
選択したウェブフォーム内も同じように編集ができます。
最後は画面下部の「要素を保存」をクリックしてください。
フォームの詳細設定
管理メニューから「サイト構築」→「ウェブフォーム」をクリックします。
一覧ページが表示されるので、詳細設定をしたいウェブフォームの「構築」クリック後→「設定」をクリックします。(プルダウンメニューからも選択可能です。)
今回は重要なものをいくつか取り上げて説明します。
送信前のプレビュー表示
「設定」→「フォーム」→「▼FORM PREVIEW SETTINGS(フォームプレビュー設定)」→「プレビューページを有効」
無効・任意・必須から選択できます。ウェブフォームを送信する前にプレビューするページを追加できるので、必要に応じて設定をしてください。
送信後の確認メッセージの設定
「設定」→「確認」→「確認のタイプ」
この設定から、ユーザーがウェブフォームで内容を送信した後の確認方法を設定できます。
デフォルトでは「ページ(新しいページにリダイレクトして確認メッセージを表示します)」にチェックが入っています。
以上で標準的なお問い合わせフォームの作成と公開・編集・削除は終わりました。
次は便利な機能について説明します。
お楽しみに!
保守チーム